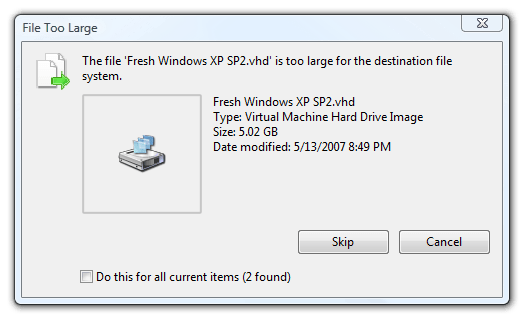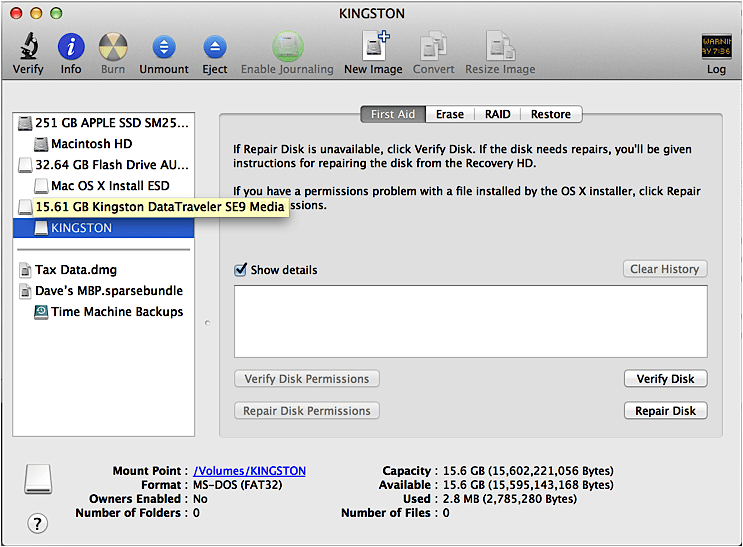There are two ways you can approach reformatting a thumb drive:īefore formatting the USB Drive, check the current Format of your drive. Unless this is specifically required, we recommend the 'Journaled' format Two Easy Ways to Reformat a USB drive This is similar to the Journaled format except for the fact that all folder names are case-sensitive.įor example, the file format differentiates a folder named ' MYFOLDER' from a folder named ' myfolder'. Mac OS Extended (Case-sensitive, Journaled) It uses the Mac format to protect the integrity of the hierarchical file system. This is the recommended file system for devices that are used with Macbooks. Unless a system specifically calls for FAT32 devices, avoid this format at all costs.
For example, you can only store files that are less than 4GB on the device. This file format is highly compatible but somewhat limiting. This file format is compatible with multiple devices, like PCs and gaming consoles. If you plan on using your USB on both Windows and macOS devices, the preferred format is ExFAT. Different File System Formats Available in Disk Utility ExFAT Let’s look at how to format your thumb drive for a Mac. Unless it’s specifically designed to work on a macOS, you'll need to reformat the flash drive. It’s because most computers run on Windows and most thumb drives ship with formats that favor a Windows environment. Have you ever tried to use a USB drive on your Mac only to realize you couldn’t write any files to it?